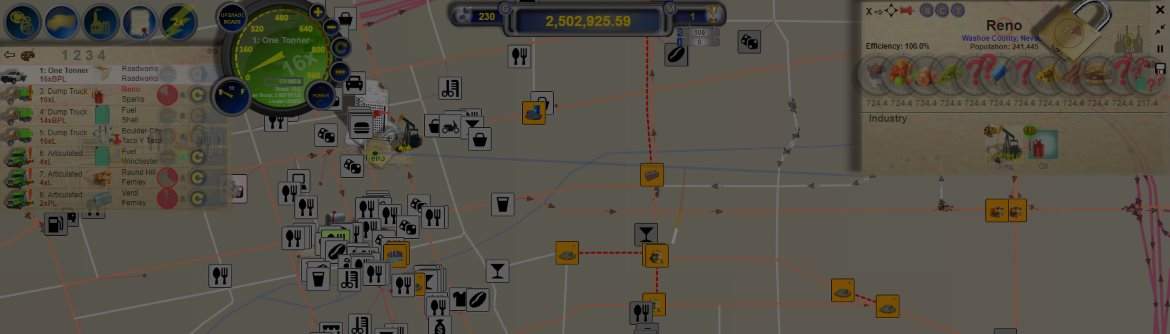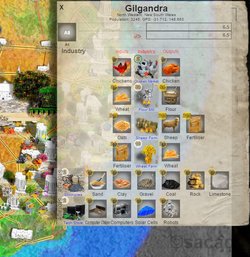LOGistICAL Manual/Wiki
LOGistICAL
by Sacada (2nd edition: 15 Mar 2017)
Objective
-
Complete all the towns over the map
Sub objectives
-
Fix all the broken roads on the map
-
Upgrade all the existing industries to level 3
-
Upgrade all the existing stores to level 3
-
Buy all the different types of industries
-
Buy a new truck of each type
-
Achieve all the achievements
Methods
-
Buy trucks and deliver cargo
-
Deliver cargoes to towns and suburbs to “complete” the towns
-
Deliver cargoes to industries to facilitate production of secondary and tertiary cargoes
-
Deliver cargoes to industries to allow industries to upgrade
-
Build storage depots to allow delivery of large quantities of cargo long distances
-
Build industries to facilitate the production of cargoes in new areas
Game Interface
-
Main Buttons
-
Settings
-
Click to open. Click to close
-
X - click to close window
-
Name of Player
-
Maps - turn the image of map on/off can increase interface speed
-
Friends - turn images of friends on/off on the map
-
Town Names - turn town names on map on/off
-
Music - turn the music on/off
-
Sound Fx - turn the sound effects on/off
-
Buy Game - Click to buy the game (required after fixing 20 towns)
-
Meta Data of current player
-
-
Truck List
-
Click to hide/unhide truck list. Default not hidden
-
-
Industry List
-
Click to open/close industry list
-
Shows all industries that have been found by the player
-
Sort by industries and then stores
-
Sort by Alpha title of industry/store
-
X - click to close window
-
3 icon - indicates an industry of that type has been upgraded to level 3
-
MouseOver - shows industry with inputs and outputs
-
-
Contracts and Achievements
-
Number on button indicates current amount of outstanding contracts
-
Click to open/close Contracts/Achievements window
-
X - Close window
-
Up/Down Arrow - expand/contract all contracts or not complete contracts
-
Contracts/Achievements - toggle window between the two lists
-
Contract List
-
Blue info icon - click to open contract window
-
Red info icon - current selected contract
-
Highlights towns in red indicated on contract
-
-
Contract title
-
Complete - highlighted if contract is complete
-
Contract Page
-
X - click to close window
-
Contract Title
-
Red - Contract reward
-
Text - explanation of current contract
-
Image - ghosted image of contract type
-
-
-
Achievements
-
List of all the regions on the map
-
Totals for states and country
-
Image icons to identify all achievements that are complete
-
Image icons make up a large image
-
-
-
Numbers and Symbols
-
Click to show/hide Payments Window
-
X - click to close window
-
Payments Title
-
List of last payments made
-
Net income
-
Gross income
-
Expenditure
-
Cargo Type
-
From
-
To
-
-
-
MouseOver to show quick help on each number
-
Current Money - if negative you can’t buy new trucks
-
Image of statue
-
Number of statues - number of the towns currently complete
-
Number of Roads - number of roads fixed
-
Number of Level 3s - number of industries upgraded to Level 3
-
Number of Own - number of industries and stores that you have built
-
Last Transaction - Net value of last transaction
-
-
-
The Truck List
-
Left/Right arrow in top left
-
Expand/contract truck list (auto for small screens)
-
-
Paint palette icon
-
On/Off mode to paint trucks
-
Click truck to cycle through colour choices
-
-
Image of truck
-
Click on truck image to highlight truck and center truck on map
-
-
Truck Warning
-
Indicates if truck has stopped due to cargo out or industry is full
-
Click on image to highlight truck and center truck on map
-
Truck warning flashes on the Truck Dash
-
-
Truck Number and Name
-
Name only visible in expanded mode
-
Type of Truck
-
Click to highlight truck
-
-
Booster (B), Power Boost (P), Loader (L)
-
Written under truck name if truck has functionality installed
-
Letter written after truck number if functioning in contracted mode
-
Click to highlight truck
-
-
Truck cargo
-
Image of current truck cargo
-
Click to highlight truck without moving map
-
-
From Town, To Town
-
The “From Town” is where the cargo is being delivered from
-
The “To Town” is where the cargo is being delivered to
-
Click on either to highlight truck and center that town on map
-
-
Repeat symbol
-
Indicates if the truck is on a continuous repeat cycle
-
Click to highlight truck
-
-
Green light indicator
-
On = truck will fully unload cargo
-
Off = truck will stop unloading when town has enough cargo
-
-
Cargo Empty - Full indicator
-
Identify as a pie chart how full the truck is
-
Click to highlight truck
-
-
-
Truck Dash
-
Click on truck in the truck list to show the current truck’s dash
-
Dial for the current speed of the truck
-
Colour and speed maximum to identify truck type
-
Number and name of the current truck
-
Flashing warning message if triggered
-
Odometer reading - entire kms truck has travelled
-
Booster - kms left with speeder option that doubles empty speed
-
Power Boost - kms left with grunter option that doubles empty and full speed
-
Loader - number of loaders left with 5 x speed when loading cargo
-
MouseOver - kms since owning the current truck
-
MouseOver - total $ income of the current truck
-
MouseOver - total $ expense of current truck
-
Full/empty of cargo (not fuel)
-
Size of the truck in tonne (t)
-
Image of current cargo
-
Green light and button to stop truck from fully unloading when destination is satisfied (off = don’t unload).
-
“+” button - zoom into map
-
“-” button - zoom out of map
-
“Repeat” button - truck will repeat current trip until destination is satisfied
-
“...” button - extra options for current truck. Click to skip
-
“Skip” button - skip the current loading and send truck to destination
-
“Cancel Load” button - dump the current load at cost of cargo (min cost $1000.00)
-
“Sell Truck” button - sell the current truck and cancel current load
-
“Power” button - start/stop truck load, unload or movement
-
-
The Map
-
Shows all the towns across the map
-
Towns with a population over 500,000 are in larger typeface
-
-
Shows the industries of towns that have been found
-
MouseOver town to show closeup of town and industries
-
Industries needing an upgrade will have the upgrade cargo shown
-
-
Shows the roads between the towns
-
Colour of the road indicates the top speed on that road
-
MouseDown - colour of the road indicates that smallest vehicle that can travel on it
-
-
Icons of the trucks in respect to where they are
-
Image of cargo within the truck
-
Image of cargo loading/unloading for the truck
-
Red rings - current selected truck
-
Yellow/green rings - current selected town
-
Red flag - Current selected town
-
Green flag - Depot town where you can buy trucks
-
Click on town to show town popup window
-
Yellow/green route of current truck
-
Yellow/Red route of current truck if on repeat
-
Conveyor belt icon representation of truck’s current cargo
-
Quarantine icon to identify that not all cargo types can travel on that road
-
MouseOver - ring list quarantine items that can’t be transported along road
-
-
Drag screen to move map
-
Mouse to edge of screen to move map
-
Wheely mouse to zoom in/out
-
-
Town Popup
-
The town popup show information about the currently selected town
-
You can click on another town to bring up the next towns information
-
X - click to close window
-
Town Title
-
Town region and state
-
Town population - this value drives the needs of the towns
-
Buy Industry
-
Shows if there are any industries that are upgraded to a level 3
-
Shows if the town has less than four industries
-
Shows if town’s population divided by 5000 is greater than the current number of industries in that town
-
Click for industry buying pop-up
-
MouseOver - shows the price of the industry
-
Drag mouse up/down to change the size and cost of the industry
-
Smaller industries produce at smaller rates
-
Smaller industries have smaller input and output holding areas
-
Click on an industry at the price you want to purchase the industry
-
Click the close box if you no longer want the industry
-
-
Buy Truck
-
Only towns with a depot and green flag have the buy truck button
-
Only a total of 15 trucks can be owned at any time
-
X - click to close the window
-
Title of the truck shop
-
Only trucks that are cheaper than your current money are available for purchase
-
Trucks with a red strike through them cannot be purchased
-
Truck image
-
Truck price
-
New or Used
-
Truck name
-
Truck kms on odometer
-
Description about current truck
-
Carrying capacity of truck
-
-
Town Needs
-
Series of bars indicating what the town needs
-
Left side of bar indicates the cargoes needed to satisfy the town needs
-
Multiple bars indicate multiple cargoes needed to be delivered simultaneously
-
Multiple cargoes in any single bar indicate all the different cargoes that can increase this bar
-
Question marks show cargoes that have not yet been found
-
-
The right hand side of the bar shows how much cargo has been delivered to the town as a percentage
-
The number at the right hand side shows the amount of tonnes the town needs to reach 100% capacity
-
Once any cargo is delivered to a town, the bar changes colour to indicate the percentage that the town currently has
-
The bar is red until 50%
-
The bar is yellow until 90%. Once the bar is yellow the consumption rate is reduced
-
The bar is green after 90% and the consumption rate is reduced again
-
The town will be satisfied once all bars are simultaneously above 90%
-
-
Drag a cargo image onto the map and the map changes to highlight towns that provide that cargo. Each town has a number to indicate the number of tonnes that are available to be delivered at the current time. The current selected truck will have a new route created once the mouse is dropped over a highlighted town with a blue circle
-
The map will show a line from the currently selected town that requires the cargo to the mouse icon
-
The mouse end show an image and the number and name of the currently selected truck that will have it’s route changed
-
A series of cargo icons will scroll towards the town indicating the town needs this cargo delivered
-
Drag the mouse on top of a town with a blue circle and the town popup will change to that town so the player can see more details of the town
-
The player can drop the icon onto the highlighted town to create the new route
-
The player can drop the icon anywhere that is not a highlighted town to cancel the action
-
The new route will be one-way (ie no repeat)
-
Storage to storage: Mouse over town with storage and notice direction. Move mouse away from town and back on to town and direction swaps.
-
-
Drag anywhere in the cargo list (highlighted black) to show all towns that have any of the cargoes available to satisfy that blocks needs
-
Drag the “All” button onto the map to highlight all towns that can provide for all cargo block needs
-
-
Industry
-
The list of industries that the town has sorted by Industry then Storage, sorted alphabetically
-
Industries are centered
-
Storages are left justified
-
Industries
-
Center - Icon showing the industry
-
Title of the industry
-
White circle with number - shows tonnes of cargo to be delivered to or from industry before next possible upgrade
-
Green circle with number - shows tonnes of upgrade cargo required to upgrade the industry to the next level
-
Flashing image and title - the cargo that is required to upgrade the industry
-
When the industry has a green circle, drag the industry icon onto the map to find towns that have the upgrade cargo and set up a route for the current truck
-
-
Inputs - left of industry
-
List of cargoes required to input into the industry to produce output
-
Not all industries require input. These industries will continue to produce output without any required input
-
Each cargo is required to produce any output
-
Yellow circle with number - shows the maximum tonnes available for storage and the percentage full. Industries are able to store more, but the trucks are halted
-
Drag the input onto the map to find towns that can provide input cargo for the industry and to set up a route for the current truck
-
-
Outputs - right of industry
-
List of output cargos that the industry produces
-
Yellow circle with number - shows the maximum tonnage available at the storage. Industries cannot produce more than is available
-
Drag the output onto the map to find towns that require that cargo for either their town needs, their industry inputs, road maintenance or storage
-
The icons will generally scroll away from the town indicating the cargo is moving out, but can scroll back into town when delivery is to a storage industry
-
-
-
Storage
-
Icons are left justified
-
The word “Storage” is to the left of the industry icon to indicate storage
-
The storage industry has upgrade circles, numbers and cargo icons the same as for any industry
-
Inputs and outputs - right of the industry
-
All inputs into the storage industry immediately become outputs
-
The yellow circle with number - shows the maximum storage capacity of the storage
-
Storage can exceed the maximum value, but the truck will stop
-
-
-
Roads, Bridges, Ferries, etc
-
This area shows all roads that start or end at the town that are damaged
-
The cargo type needed to fix the road is represented
-
The yellow circle and number - shows the tonnage needed to fix the road and the current percentage complete
-
Some roads require boats for transport across water
-
If there are more than one damaged road, the cargoes show up in no particular order
-
Towns choose which roads are fixed first
-
-
-
Some Rules
-
Towns choose where cargo input into the town go, but the general rule of thumb is Town Needs, Industry Upgrade, Road Maintenance, Industry Inputs, Storage
-
The larger the truck, the less places it can travel
-
Players can only have a maximum of 15 trucks
-
If you can’t afford the truck, you can’t purchase it
-
You can stop a truck and redirect it to another town that requires the same input
-
You can cancel a truck’s delivery with the cancel button on the truck’s dash
-
If you sell a truck you can’t get it back
-
Trucks will continue to deliver cargoes to a destination if another truck has satisfied destinations need
-
These trucks can be stopped and redirected
-
-
Only small trucks can travel on ferries
-
Towns will consume cargoes delivered until these needs have been satisfied
-
Towns consumption rate decreases once the bar goes yellow
Game Architecture
-
The game requires a mouse to play
-
The player logs into the game with your Steam account
-
The player’s current game is saved in Steam cloud storage
That's enough. Go out and enjoy it.